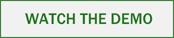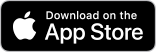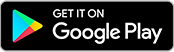24/7 online access to your accounts wherever and whenever you want
- View your accounts
- Mobile deposits
- Transfer funds
- Personal finance management
- Zelle – person to person transfer
- Control your debit card
- Change your address
- Order checks (not available on mobile)
- Service Requests
- E-statements
- Text Alerts
Visit our App Center for information on mobile apps to keep you connected to your finances 24/7.
What’s New
New Features
- Access to Secure Forms for requests including Travel Notifications
- Ability to register for Online Banking from Mobile Banking app
Improved Features
- User-friendly interface
- Additional alert options
- 18-month transaction history
- User activity log
- Zelle contacts and QR codes
- Ability to combine personal and commercial online banking profiles
- External Transfer improvements including transfers from member Savings Accounts
- Quick access to mortgage and credit cards in mobile app
- Ability to register on mobile
Getting Started
If you have not yet enrolled in Online Banking, click here.
If you have not yet downloaded our Mobile Banking app, select the following link:
Frequently Asked Questions
New accounts can take up to 24 hours to appear in Online Banking. If the account has not appeared in 24 hours, please contact member services via the secured message portal or by phone at 225-819-2178.
- Log into your Online Banking via a web browser or the NeighborsFCU mobile app.
- Select Profile, Profile Updates, and then Change User ID.
- Note: You may be prompted to verify your identity using a confirmation code that you choose to receive via either text or phone call. Once, you enter and submit your confirmation code, you will be directed to the Change User ID page.
- Enter and confirm your New User ID.
- Your User ID must be between 8 – 26 characters and must include both letters and numbers. User IDs are not case sensitive.
- Select Update.
- Forgot your password? Click on the Forgot Password link on the login page and enter your information. It’s that easy and secure.
- Want to change your password? Once logged in to your Mobile or Online banking account, click the Profile menu, then select the Profile Updates menu, then click the Change Password link to quickly and safely change your password.
- Click the Forgot Password link located on the Neighbors FCU online banking login page.
- Enter your User ID, Last 4 of SSN, and Date of Birth in mm/dd/yyyy format.
- You will be prompted to select how you would like to receive your identity verification confirmation code, by either text or phone call.
- If you do not have access to any of the listed phone numbers, please contact Member Services at 225-819-2178.
- Once you enter and submit your confirmation code, you will be prompted to create a new password.
- Your password must be between 8 and 32 characters and contain all of the following:
- A lowercase letter (a-z)
- An uppercase letter (A-Z)
- A digit (0-9)
- A special character (~!@#$%^&*()[]{}_+-=/|:;,.'"?).
- Your password must be between 8 and 32 characters and contain all of the following:
Your account information is updated in real-time.
- Log into your Online Banking via a web browser or the NeighborsFCU mobile app.
- Click on the Account Nickname
- In the Account Details box on the right, click the Change link under Account Nickname.
- Enter a new nickname
- Click Save
- Log into your Online Banking via a web browser or the NeighborsFCU mobile app.
- Select Profile and then select Alerts.
- Choose the Alert type you would like to set up and follow the prompts.
Note: There is no limit to the number of alerts a user may set up.
- Neighbors FCU offers 10 basic types of Alerts in Online Banking. Each alert type has a variety of options available.
- User Subscription
- Reminders
- Balance
- Check Clearings
- Daily Balances
- Loan Due
- Maturity
- Transactions
- Debit Card
- Secure Messages
Note: There is no limit to the number of alerts a user may set up.
Alerts are generated every 15 minutes.
Yes, Neighbors Federal Credit Union offers a variety of ways to transfer money to and from your accounts. Log on to your Mobile or Online Banking account, select Transfer Funds, then click External Accounts. Once you have verified your email address, you may enter your account information for other institutions and start transferring! You can also use Send Money with Zelle® service to make transfers outside of Neighbors. Both options will allow you to transfer your money safely and securely.
No, you will not be able to transfer money to an inactive account in online banking. Please send a secure email via Online Banking, contact member services at 225-819-2178 or visit a branch.
- Log into your Online Banking via a web browser or the NeighborsFCU mobile app.
- Select Profile, Profile Updates, and then Change Address & Phone.
- Note: You may be prompted to verify your identity using a confirmation code that you choose to receive via either text or phone call. Once, you enter and submit your confirmation code, you will be directed to the Change Address & Phone page.
- Enter your changes and click Update.
There may be several reasons why you are unable to access your online banking. If you need assistance, please call us at 225-819-2178.
You can view up to 18 months of transaction history.
We have security measures in place that check multiple factors and patterns to determine the person logging in is you. With the upgraded system, you will also be able to view your login activity.
Emails will be answered by the end of the next business day.
You can pay bills, make transfers, receive account alerts, and much more!
We do not have demos at this time. Demos will be available to our members by 9/4/2020.
Neighbors FCU’s online banking supports the latest versions of the following browsers:
- Internet Explorer
- Google Chrome
- Microsoft Edge
- Mozilla Firefox
- Safari
- Mojave
- High Sierra
Yes, you have the ability to access your business accounts through your personal online banking. To request access to your business accounts, please contact member services at 225-819-2178.
They occur daily (including weekends and holidays) at 5:30 p.m.
- Log into your Online Banking via a web browser
- Select Accounts, then select eStatements
Please contact Neighbors Federal Credit Union to perform this request. You can call us at 225-819-2178 or 866-819-2178. You can also send a secure email through online banking.
Your User ID remained the same. If you are having issues logging in, please call us at 225-819-2178 or 866-819-2178.
If Neighbors Online Banking system goes down, it will still attempt to process your payments and scheduled transfers. However, if the payment or transfer is not successful, you will receive an email that it has failed. If you receive an email that your payment or transfer has failed, please log into online banking and initiate a single transfer to cover for the one that failed.
After the upgrade, you will need to ‘re-enroll’ for e-statements. You will be able to access your past e-statements.
After the upgrade, you will need to re-register your credit card on the credit card site. Click the View/Pay link next to your credit card on the Account Summary screen. The credit card site will appear. Enter your Email Address, verify the Expiration Date and Security Code of your credit card, and click Submit. You will be directed to the landing page where you can review your credit card information.
This is a known defect with the application. Please log out of the Neighbors FCU mobile app and then log back in.
In order for a business member to open a new account in online banking, the Tax ID listed must be the Business EIN in our system.
For iOS devices: Open your Settings app. Click Safari. Scroll down to Privacy and Security. Turn off the ‘Cross-Site Tracking’ function.
For MacOS devices: Open the menu on the Safari browser. Select Preferences. Go to the Privacy tab. Turn off the ‘Cross-Site Tracking’ function.
For iOS devices: Open your Settings app. Click Safari. Scroll down to Privacy and Security. Turn off the ‘Cross-Site Tracking’ function.
For MacOS devices: Open the menu on the Safari browser. Select Preferences. Go to the Privacy tab. Turn off the ‘Cross-Site Tracking’ function.
For iOS devices: Open your Settings app. Click Safari. Scroll down to Privacy and Security. Turn off the ‘Cross-Site Tracking’ function.
For MacOS devices: Open the menu on the Safari browser. Select Preferences. Go to the Privacy tab. Turn off the ‘Cross-Site Tracking’ function.
Biometric Devices will show the name of the device that you have registered for Touch or Face ID.
For Quicken/Quickbooks Users
Introduction
As Neighbors FCU completes its online banking upgrade, you will need to modify your Quicken settings to ensure the smooth transition of your data. Please reference the dates next to each task as this information is time sensitive.
To complete these instructions, you will need your login credentials for online banking.
Express Web Connect uses the same User ID and Password as Neighbors FCU online banking website.
You should perform the following instructions exactly as described and in the order presented. If you do not, your online banking connectivity may stop functioning properly. This upgrade should take 15–30 minutes.
Thank you for making these important changes!
Documentation and Procedures
Step 1: Upgrade Preparation
- Backup your data file. For instructions to back up your data file, choose Help menu > Quicken Help. Search for Backup Data File and follow the instructions.
- Download the latest Quicken Update. For instructions to download an update, choose Help menu > Quicken Help. Search for Update Software and follow the instructions.
Step 1: Optional task - Complete a final download before 8/10/2020
- Choose Tools menu > One Step Update.
- Depending on how you manage financial institution passwords, you may be prompted to enter your Vault password at this time or to enter individual passwords in the One Step Update dialog.
- In the One Step Update Settings dialog, make sure all items are checked and click Update Now.
- If new transactions were received from your connection, accept all new transactions into the appropriate registers.
If you need assistance matching transactions, choose Help menu > Quicken Help. Search for Matching Transactions and follow the instructions.
Step 2: Disconnect Neighbors FCU Accounts in Quicken on or after 8/10/2020
- Choose Tools menu > Account List.
- Click the Edit button of the account you want to deactivate.
- In the Account Details dialog, click on the Online Services tab
- Click Deactivate. Follow the prompts to confirm the deactivation.
- Click on the General tab.
- Remove the financial institution name and account number. Click OK to close the window.
- Repeat steps for each account to be disconnected.
Step 3: Reconnect Accounts to Neighbors FCU WC on or after 08/19/2020
- Choose Tools menu > Account List.
- Click the Edit button of the account you want to activate.
- In the Account Details dialog, click the Online Services tab.
- Click Set up Now.
- Use Advanced Setup to activate your account.
- Enter Neighbors FCU WC in the search field, select the name in the list and click Next.
- If presented with the Select Connection Method screen, select Express Web Connect.
- Enter your User ID and Password. Click Connect.
You may be presented with a security question from Neighbors FCU prior to receiving your accounts.
- Ensure you associate the account to the appropriate account already listed in Quicken. You will want to select Link to an existing account and select the matching accounts in the drop-down menu.
Do NOT select Add to Quicken unless you intend to add a new account to Quicken. If you are presented with accounts you do not want to track in this data file, select Ignore – Don’t Download into Quicken.
- After all accounts have been matched, click Next. You will receive confirmation that your accounts have been added.
- Click Done or Finish.
Introduction
As Neighbors FCU completes its online banking upgrade, you will need to modify your Quicken settings to ensure the smooth transition of your data. Please reference the dates next to each Step as this information is time sensitive.
To complete these instructions, you will need your login credentials for online banking and/or Direct Connect.
Web Connect uses the same User ID and Password as the Neighbors FCU website. Direct Connect may require registration. Please contact Neighbors FCU to verify your Direct Connect login information.
You should perform the following instructions exactly as described and in the order presented. If you do not, your online banking connectivity may stop functioning properly. This upgrade should take 15–30 minutes.
Thank you for making these important changes!
Documentation and Procedures
Step 1: Upgrade Preparation
- Back up your data file. For instructions to back up your data file, choose Help menu > Search. Search for Backing Up Your Data and follow the instructions.
- Download the latest Quicken Update. For instructions to download an update, choose Help menu > Search. Search for Update Software and follow the instructions.
Step 1: Optional task – Complete a final download before 8/10/2020
- Download your Quicken Web Connect file from https://www.neighborsfcu.org/
- Click File > File Import > Web Connect File. Locate and select the Web Connect file to import.
- Repeat this step for each account (such as checking, savings, credit cards, and brokerage) that you use for online banking or investing.
- If new transactions were received from your connection, accept all new transactions into the appropriate registers.
If you need assistance matching transactions, choose Help menu > Quicken Help. Search for Matching Transactions and follow the instructions.
Step 2: Disconnect Neighbors FCU Accounts in Quicken on or after 8/10/2020
- Choose Tools menu > Account List.
- Click the Edit button of the account you want to deactivate.
- In the Account Details dialog, click on the Online Services tab.
- Click Deactivate. Follow the prompts to confirm the deactivation.
- Click on the General tab.
- Remove the financial institution name and account number. Click OK to close the window.
- Repeat steps for each account to be disconnected.
Step 3: Reconnect Accounts to Neighbors FCU DC on or after 08/12/2020
- Choose Tools menu > Account List.
- Click the Edit button of the account you want to activate.
- In the Account Details dialog, click on the Online Services tab.
- Click Set up Now.
- Use Advanced Setup to activate your account.
- Enter Neighbors FCU DC in the search field, select the name in the list and click Next.
- If presented with the Select Connection Method screen, select Direct Connect.
- Type your Direct Connect User ID and Password and click Connect.
- Ensure you associate the account to the appropriate account already listed in Quicken. You will want to select Link to an existing account and select the matching accounts in the drop-down menu.
Do NOT select Add to Quicken unless you want to add a new account to Quicken. If you are presented with accounts you do not want to track in this data file, select Ignore – Don’t Download into Quicken.
- After all accounts have been matched, click Next. You will receive confirmation that your accounts have been added.
Click Done or Finish.
For Mint.com Users
Mint.com data is stored on Intuit cloud servers. Data is updated with every change and cannot restore data to a previous point in time.
For a successful account update, do not login into Mint.com until 5 business days after 8/12/2020.
During this time, the Mint.com server will automatically make the system conversion for your activated accounts. If you login into Mint.com during this time, you may see duplicate accounts or an error displayed. Please do not attempt to change the status or make any changes in Mint.com during this time. After 5 business days, the accounts should reconcile showing your transaction history available.
In the event that your accounts do not display current transactions after 5 business days, you may log back into Mint.com and click refresh to update the account. After the download completes, click the Transactions tab to view up to 90 days of transaction history.
Thank you for your patience during these changes!

Send money the way you want, when you want.
When you owe your bestie $$ for the tickets to the music festy. Relax, you’ve got Zelle.